D30x Android RTK User Manual
⚠ Before using the device, please make sure data connection via WiFi or 3G/4G is on service normally.
RTK+ service working directory:
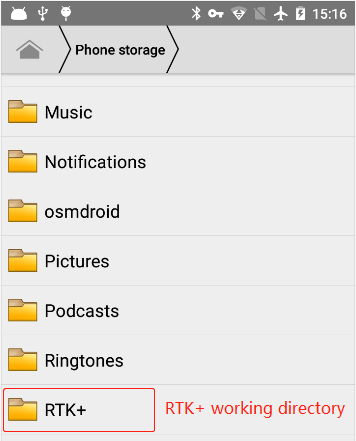
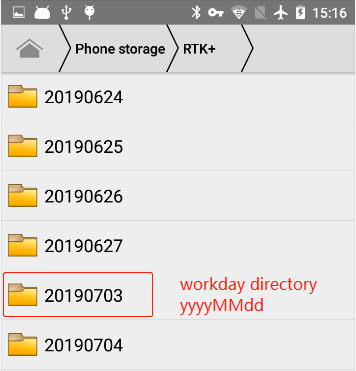
⚠ raw data and csv point file will be saved in a workday directory(by date, named:yyyyMMdd)
- D303 and D302 comparison
| Items | D303 multi-freq | D302 single-freq |
|---|---|---|
| constellation | GPS/QZSS L1/L2,BDS B1/B2,GLO L1/L2,GAL E1 | GPS L1,GLO L1,BDS B1,GAL E1 |
| RTK initial | 10s | 120s |
Related Link:
Where to place your rtk receiver in field work?
1. GNSS Module Setting
1.1 Power On/Off GNSS Module
Enter RTK setting page from system "Settings":
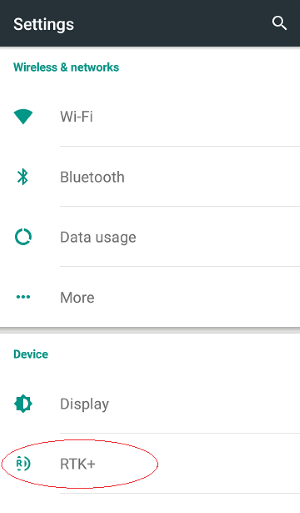
Power on GNSS module by turning on the power switch
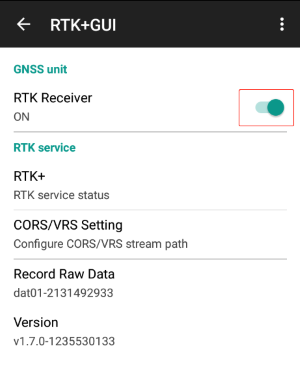
1.2 Switch GNSS Constellation
⚠ By default, the GNSS module is running on supporting all constellation.
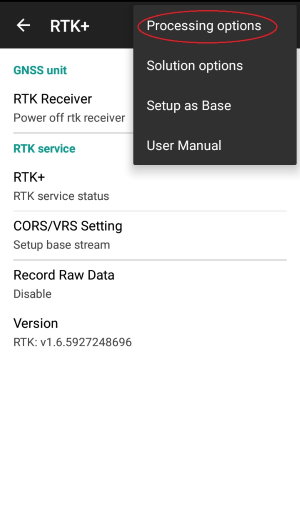
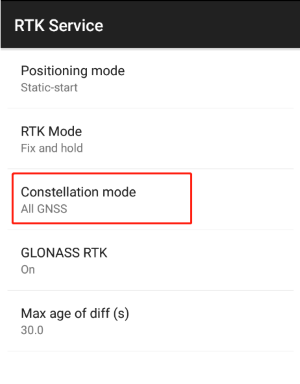
2. Working as Rover Mode
2.1 CORS/VRS/Base Station Setting:
Youtube online tutorial 
2.1.1 CORS/VRS Setting
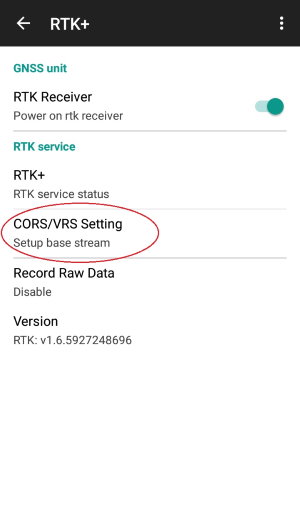
Configure NTRIP client settings:**
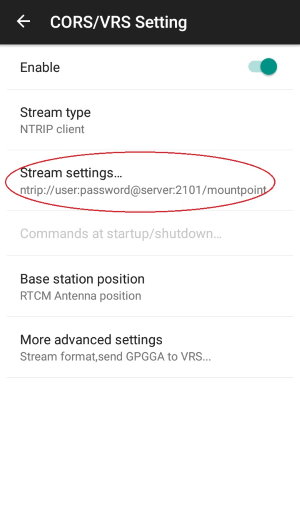
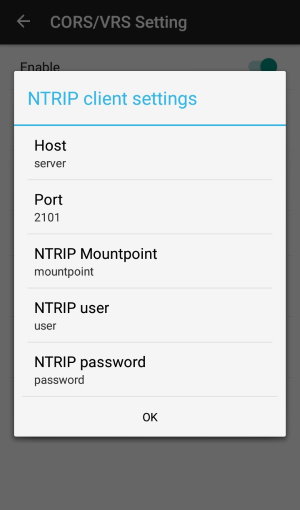
press Item "mount point", pop up the window:
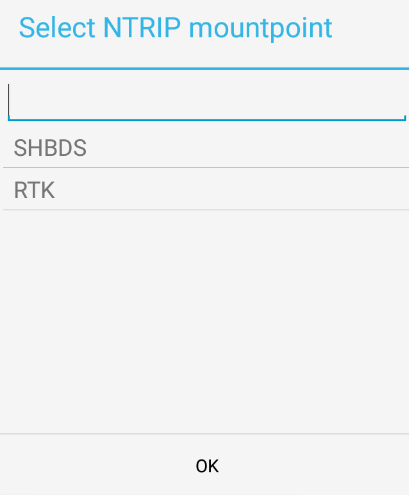
then choose the correct mountpoint from the list.
⚠ it still supports input mount point manually.
2.1.2 Transmit GPGGA to Base Station
When using VRS as the base station, rover needs to report its position to VRS firstly.
⚠ Please keep default "single solution".
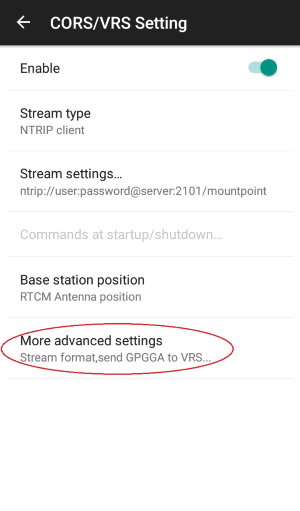
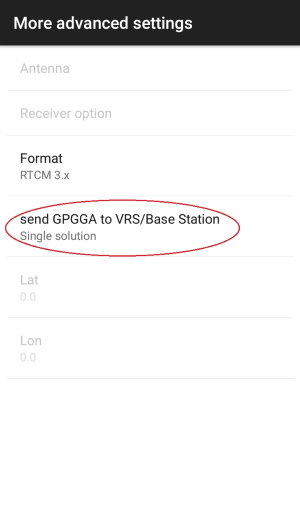
2.1.3 Start RTK
Enter RTK Service status screen by pressing: "RTK+"
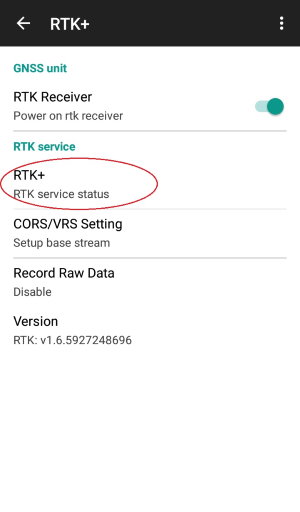
Click "…" in the right-up corner :
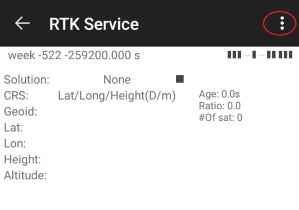
Press the "Start RTK+" button to start RTK service:
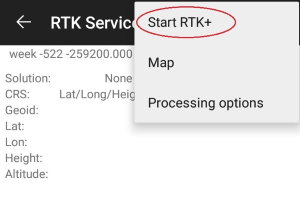
Normally in one minute, the solution status will change from single→Float→Fixed. And the color indicator will change from black →Orange →Green.
When the solution status becomes "Fixed". It's in RTK fix mode.
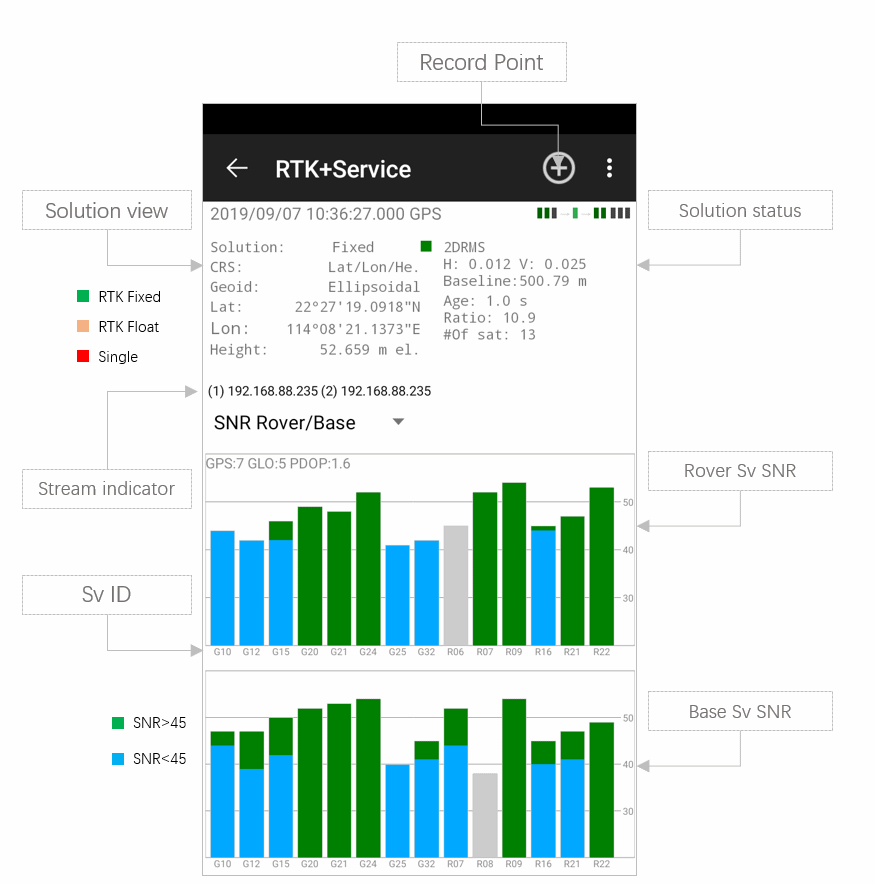
2.1.4 Switch solution view
Long press the circled area for 2 seconds, there will be a menu pops up to choose different solution format:
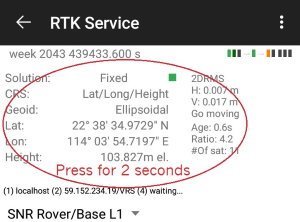
support the following solution format:
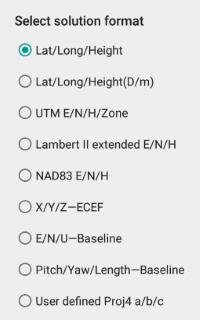
2.1.5 Stop RTK
There are several cases you need to turn off RTK service first:
- Finish working
- Change GNSS constellations system
- Change CORS/VRS/Base station setting
- Change other RTK Services settings
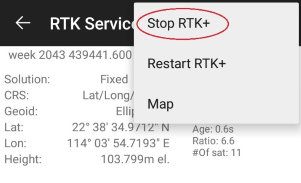
3. Working as Base Station Mode
3.1 Set to Base Mode
To set the device working as Base Station mode, choose "set to Base mode" in the menu.
⚠ if you want to use datagnss ntrip service, please keep the default Stream settings.
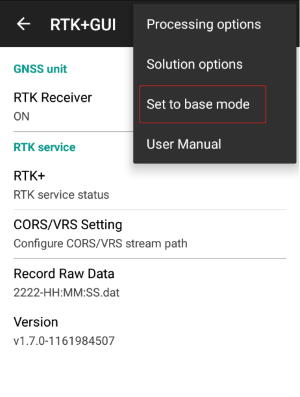
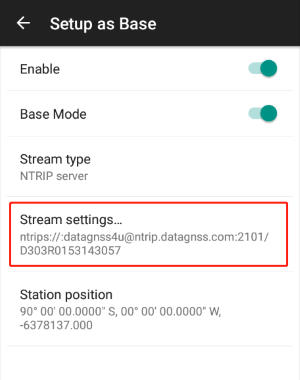
Choose "station position" and fill up the known position.
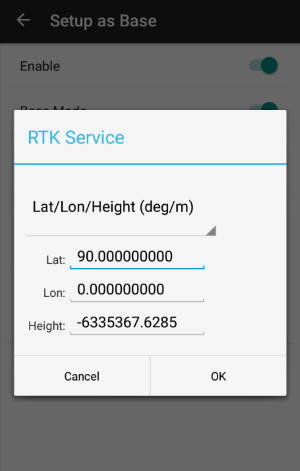
3.2 D30x-RTK Rover working with D30x-RTK Base Station
When use D30X RTK as base, the Stream settings as following:
Host: ntrip.datagnss.com, Port:2101,NTRIP Mountpoint. NTRIP Mountpoint = base s/n (serial number), user name: gps1, password: 123456
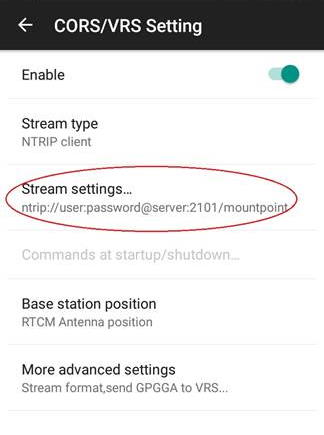
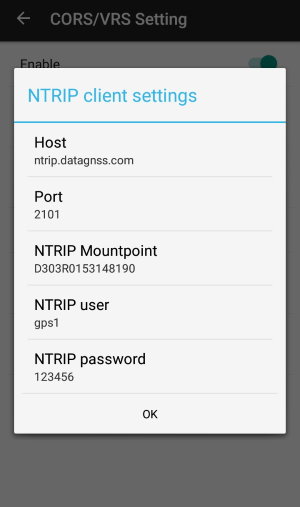
⚠ Please Keep "Base station position" to "RTCM Antenna position":
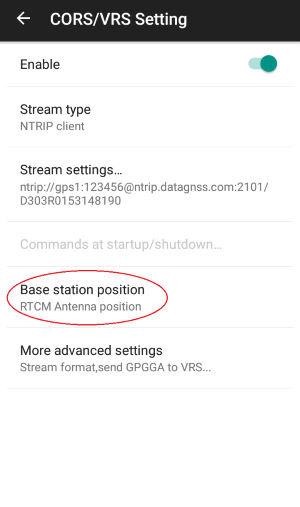
4. Applications Update
When power on the D30x-RTK device for the first time, or received application update notification from DataGNSS, please open the "AppBus" application and check for update
After entering AppBus application, updatable applications will be downloaded and upgraded automatically. Please wait for a few minutes to finish update.
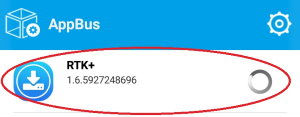
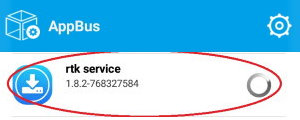
After the update finished, the icon on the right will change to green.
5. FAQ
5.1 How to record raw data?
Youtube online tutorial 
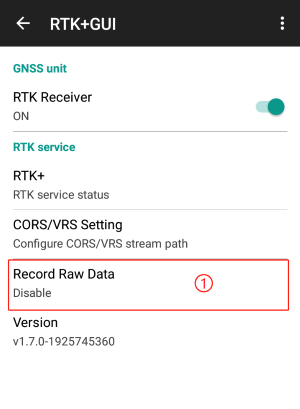
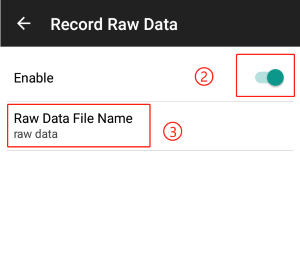
⚠ Then "Start RTK+",rtk+ will record raw data to file.
Press "Stop RTK+" to finish record raw data.
File Manager App,please find folder "RTK+"
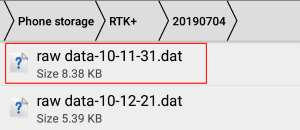
5.2 How to convert raw data to rinex format file?
Copy file to your PC from D30x device via usb.
then go to "dat2rnx" folder, execute "dat2rnx.exe".
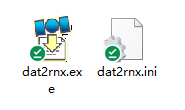
step 1: choose the raw data ".dat/.rtcm3" file
step 2: press "Convert"
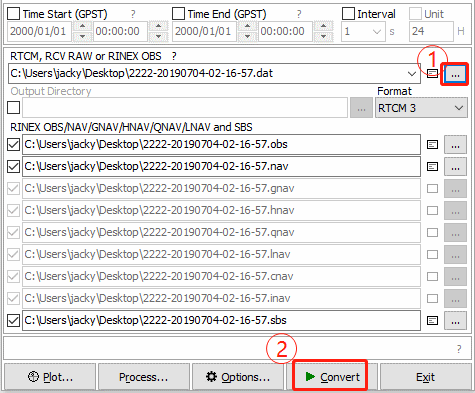
you will find rinex file in the same folder with the original raw data file.

download dat2rnx utility: dat2rnx.zip
5.3 How to post-process raw data(PPK)?
step 1: choose rover rinex file
step 2: choose base rinex file
step 3: process.
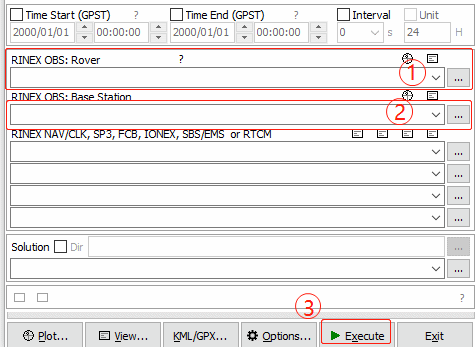
config processing option like the following:
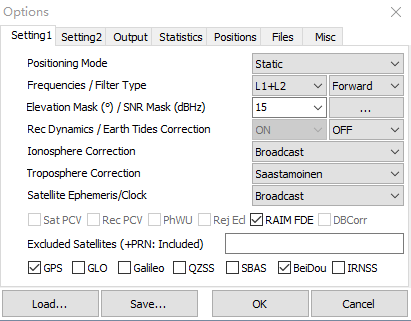
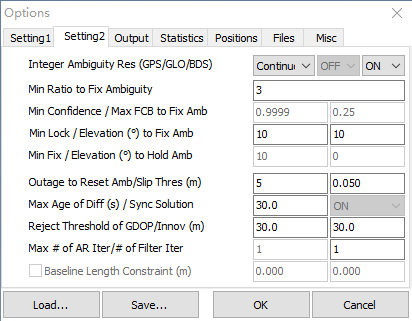
download post-process utility: post-processing.zip
(this utility is a part of rtklib, so you could download full rtklib from it’s github page )
5.4 How to record rtk solution to csv file?

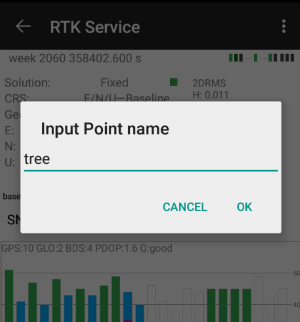
Please find a named date folder in RTK+ project folder.
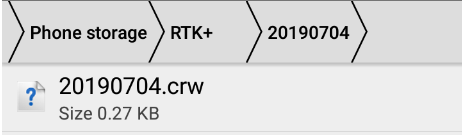
*.crw is the csv file.
